
Hướng dẫn sau đây có hình ảnh minh họa, có thể giúp bạn dễ hiểu và cài đặt thành công Ubuntu 12.04 lên máy tính của mình.
Trước tiên bạn cần có đĩa Ubuntu 12.04 Live CD. Bạn có thể tải về từ trang chủ Ubuntu và burn ra đĩa hoặc cũng có thể chạy boot từ USB theo hướng dẫn trên trang chủ Ubuntu.
Đầu tiên, chạy boot từ đĩa Live CD hoặc từ USB đã có ở trên, Chọn dòng Install Ubuntu để chạy chương trình cài đặt

Chọn Install Ubuntu, Của sổ "Preparing to Install Ubuntu" hiện ra.

Đánh dấu vào "Download updates while installing" và "Install this third-party software" nếu như có mạng để update phiên bản mới nhất và cài codec cho việc nghe nhạc
Nhấn "Continue" cửa sổ "Installation type" hiện ra:
Có những lựa chọn cài đặt sau đây:
- Erase Ubuntu 11.04 and reinstall: lựa chọn này sẽ xóa toàn bộ phiên bản Ubuntu cũ trong máy bạn và cài đè lên đó.
- Upgrade Ubuntu 11.04 to 11.10: lựa chọn này sẽ upgrate phiên bản Ubuntu có sãn trong máy bạn lên phiên bản Ubuntu 11.10
- Erase everything and reinstall: lựa chọn này sẽ xóa toàn bộ ổ đĩa của bạn, gộp tất cả các phân vùng vào làm 1, và Ubuntu lên đó
- Something else: lựa chọn này sẽ cho chúng ta tùy chỉnh theo ý mình! (Chúng ta sẽ chọn mục này)

Nhấn "Continue"

Bạn chọn phân vùng cài đặt

Chọn như hình trên
Tại dòng Use as: chọn Ext4 journaling file system (nếu bạn fomat nó là ext4)
Tại dòng Mount Point: chọn "/".
(Do bài này mình viết cho người mới dùng nên mình không hướng dẫn tùy chỉnh cao tại đây!)
Nhấn "OK".

Tiếp tục nhấn "Install Now".
Quá trình format bắt đầu chạy:

Đợi một lúc cho quá trình fomat hoàn thành, rồi nhấn tiếp tục.
Cửa sổ "Where are you?" hiện ra.
Hiện tại thì ở Việt Nam chỉ có 2 lựa chọn là Ha Noi và Ho Chi Minh.
Bước này chủ yếu để chỉnh múi giờ, ngày tháng của bạn. Bạn lựa chọn cho phù hợp.

Nhấn "Continue".
Cửa sổ "Keyboard layout" hiện ra
Hiện tại đại đa số bàn phím máy tính ở Việt Nam đều theo loại Enghish (US). Nên nếu bàn phím bạn không có gì đặc biệt thì nên để mặc định.
Bạn cũng có thể thử xem bàn phím của mình đã nhận đúng dạng chưa bằng cách gõ vào ô "Type here to test your keybord". Nếu tại đây ký tự hiện ra trùng với ký tự trên bàn phím, tức là đã nhận đúng. Nếu ngược lại bạn hãy thử những dạng khác xem!

Nhấn "Continue".
Cửa sổ "Who are you?" hiện ra.
Tại đây bạn điền một số thông tin về bạn và máy tính:
- Your name: tên của bạn
- Your computer's name: tên của máy tính
- Pick a username: tên của người dùng, tài khoản người dùng này sẽ được mặc định là root ( người có quyền cao nhất trong máy tính của bạn)
- Choose a passowrd: điền mật khẩu của tài khoản - Chú ý đây là mật khẩu của root, dùng trong việc tạo các tài khoản khác, cài đăt, update, chỉnh sửa Ubuntu. Vì thế các bạn không được phép quên mật khẩu này.
- Comfirm your password: gõ lại mật khẩu một lần nữa
- Login automatich: lựa chọn khi đăng nhập vào Ubuntu không cần điền mật khẩu.
- Repuire my password to log in: lựa chọn sẽ yêu cầu nhập mật khẩu khi đăng nhập vào Ubuntu
- Encrypt my home foder: mã hóa thư mục home của bạn, điều này sẽ có nghĩa là các tài khoản khác sẽ không thể đọc được thư mục home của bạn, giúp bạn bảo mật các dữ liệu riêng tư của mình.

Nhấn "Continue".
Cửa sổ "Choose a picture" hiện ra.
Tại đây bạn có thể lựa chọn hình ảnh cho tài khoản của mình.
Bạn có thể chụp ảnh mình từ webcam, hoặc lựa chọn từ những ảnh đã có trước

Nhấn "Continue".
Cửa sổ "Install" hiện ra:

Nếu bạn muốn import acount có sẵn từ những hệ điều hành đang tồn tại bạn có thể chọn hoặc không rồi nhấn "Continue".
Quá trình thiết lập kết thúc, bạn cần chờ đợi để quá trình cài đặt chạy xong, thông thường nó mất khoản 15 phút.

Sau khi quá trình cài đặt kết thúc sẽ hiện ra bảng thông báo:

Nhấn "Restart Now" để khởi động lại và bắt đầu sử dụng Ubuntu.
Chúc các bạn thành công!


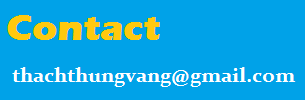





ok men
ReplyDelete